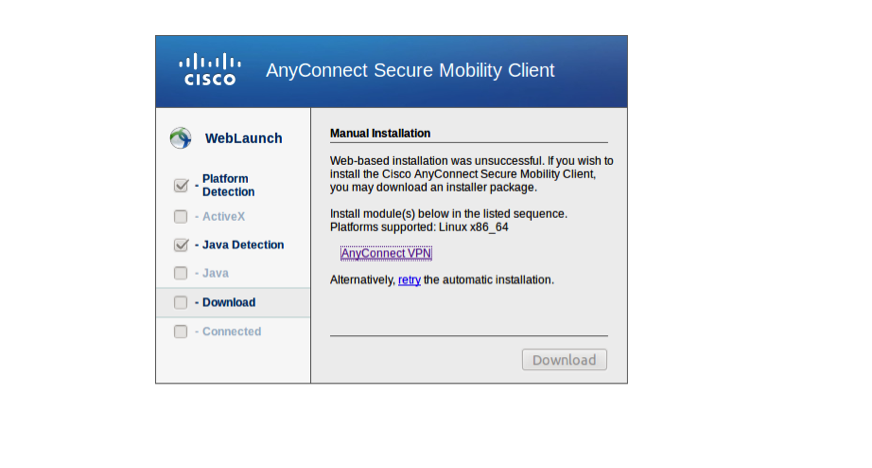When you track a task in Microsoft Dynamics 365 for Outlook, a copy of the task record is saved as an activity in Dynamics 365 for Customer Engagement and synchronized with the Outlook record. You can then work on the task in Dynamics 365 for Outlook or Customer Engagement. If you sync Outlook on your mobile device, you can also access your task records on that device.
Tracking tasks in Dynamics 365 for Outlook is a manual process. This gives you the ability to keep your personal tasks separate from your Customer Engagement tasks. Synchronization of tasks from Customer Engagement to Dynamics 365 for Outlook is automatic, however. You can use Dynamics 365 for Outlook to view any task records you own that were created in Customer Engagement.
Enjoy the simplicity of Outlook when you upgrade to Microsoft 365. Advanced protection Access enterprise-grade email security features from Microsoft with the upgraded Outlook. If you're the Microsoft 365 admin of an Office for business plan, users in your organization can only install Office using the steps in this topic as long as your plan includes the desktop version of Office, and you've assigned the user a license and given them permission to install Office (Manage software download settings in Microsoft 365).
Important
To synchronize tasks between Dynamics 365 for Outlook and Customer Engagement, your Outlook email address must match your Customer Engagement email address. You can’t synchronize to or from multiple email addresses.
Track a task
In Dynamics 365 for Outlook, create a task or open an existing task.
To create a task, click Tasks on the navigation bar, and then click New Task.
To open an existing task, click Tasks on the navigation bar, and then double-click the task to open it.
In the Task dialog box, if it’s a new task, enter a subject in the Subject box. If it’s an existing task, the Subject box will already be filled out.
If you haven’t already done so, fill out other fields such as Start date, Due date, and Priority.
Note
When a task is created in Outlook, the system assigns the task a reminder time. Reminder information is not synchronized from Outlook to Customer Engagement. However, when a task has a Due date time set in Customer Engagement, it will be synchronized to reminder time in Outlook.
If there is a Start date value but no Due date value in Outlook, the Due date value will automatically be set to the Start date value whenever you change the start date directly in Outlook. Likewise, if there is a Start date value but no Due date value in Customer Engagement, the Due date value will automatically be set to the Start date value. These changes are controlled by Outlook or Customer Engagement independently. They don’t have anything to do with synchronization or synchronization direction.
If you want to make it a recurring task, click Recurrence, and then specify how often you want the task to occur.
To track the task, do one of the following:
To track the task record without linking it to a particular record in Dynamics 365 apps, on the Task tab, in the Customer Engagement group, click Track.
Note
To track the task record as a phone call, letter, or FAX, click the down arrow on the Track button, and then select the appropriate item. It will then show up as a phone call, letter, or FAX on your Activities list.
-Or-
To track the task and link it to a particular Customer Engagement record (for example, a specific opportunity or case), on the Task tab, in the Customer Engagement group, click Set Regarding, click More, and then search for the record in the Look Up Record dialog box. After you find the record you want, click Add.
When you click the Track button or the Set Regarding button, a Dynamics 365 for Customer Engagement pane (also known as the “tracking pane”) appears at the bottom of the task record. This pane shows that the record is tracked and provides links to related records. If you set a Regarding value, Dynamics 365 for Outlook also provides a link to the Regarding record. Tell me more about how tracking works.
To save the task, click the down arrow on the Actions button, and then click Save & Close.
Dynamics 365 for Outlook adds the People symbol to the task to show that it’s tracked.
Note
If you want to stop tracking a task, open the task record, and then on the Task tab, in the Customer Engagement group, click Untrack. It’s best to untrack items one at a time.
Assigning tasks

If you’re using Microsoft Dynamics CRM 2015 for Outlook or later, you can also track assigned tasks if your administrator has enabled this capability. Learn more about enabling tracking of assigned tasks
To track a task, you must be the owner of the task. You own a task that you create until you assign it to someone else. After you assign the task, the person you assign it to owns the task. When a task is tracked, the task owner can work on the task in Dynamics 365 for Outlook or Customer Engagement. The person who assigns the task can follow the progress of the task in either tool.
Outlook 365 Login Email Account
When a task owner updates a task, all copies of the task are updated, including copies owned by prior owners. When a task owner completes a task, a status report is automatically sent to the person who originally assigned the task, all other prior owners, and anyone else who requests a report.
Note
Cisco vpn free download for windows 10. The following limitations apply when tracking assigned tasks:
- You can’t assign a task to someone in another organization.
- You can’t track an assigned task if you go offline with Dynamics 365 for Outlook.
- You can’t track recurring tasks.
Assign a task
Create a task or open an existing task as described in the previous procedure.
On the Task tab, in the Manage Task group, click Assign Task.
In the Task dialog box, in the To box, enter the name or email address of the person you want to assign the task to. To select from a list, click the To button.
Note
You can’t track tasks assigned to more than one person.
Select both the Keep an updated copy of this task on my task list check box and the Send me a status report when this task is complete check box.
Important
You must select both of these check boxes to track an assigned task.
If you want to track the task before assigning it, click the Track button or the Set Regarding button as described earlier in this topic.
Note
With assigned tasks, you must track the task record specifically as a task. You can’t track it as a phone call, letter, or FAX by selecting from the drop-down list on the Track button.
When you’re ready to assign the task, click Send.
When you click Send, ownership of the record passes to the person you’re assigning the task to. If the person you assign the task to declines the task, you’ll receive a declined task message. To reclaim ownership, open the message and click Return to Task List. After reclaiming ownership, you can reassign the task to someone else.
Accept, decline, or reassign a task assigned to you
If someone assigns a task to you in Dynamics 365 for Outlook, you have three options:
On the Task tab, in the Respond group, click Accept. If you accept the task, you become the owner of the task.
On the Task tab, in the Respond group, click Decline. If you decline the task, ownership of the task passes back to the person who assigned the task to you.
On the Task tab, in the Manage Task group, click Assign Task. If you reassign the task, ownership of the task passes to the person you assign the task to.
Important
Dynamics 365 for Outlook can’t track tasks that are reassigned. If a task is already tracked and you reassign the task, the task will be untracked and deleted from Dynamics 365 apps.
You can’t reassign a task by forwarding it.
To track a task after accepting it, click the Track button or the Set Regarding button as described earlier in this topic.
Note
With an assigned task, you must track the task specifically as a task. You can’t track the task record as a phone call, letter, or FAX by selecting the down arrow on the Track button.
Send a status report about a task assignment
Open the task.
Make sure that Status and % Complete is current.
On the Task tab, in the Manage Task group, click Send Status Report.
In the To or Cc boxes, enter the names or email addresses of the people you want to send the status report to.
In the body of the message, type any information you want to include in the status report.
Click Send.
Follow the progress of tasks you assign

To follow the progress of tasks you assign, select either or both of the following check boxes when you assign the task:
To view tasks that you have assigned to others:
Go to Tasks.
On the View tab, in the Current View group, click Change View, and then click Assigned.
To view the list of people who receive updated copies of an assigned task:
Open the assigned task.
On the Task tab, in the Show group, click Details, and then review the names in the Update list box.
See also
Overview of tracking records in Dynamics 365 for Outlook
Frequently asked questions about synchronizing records between Microsoft Dynamics 365 apps and Microsoft Outlook
Note
Can you tell us about your documentation language preferences? Take a short survey.
Outlook 365
The survey will take about seven minutes. No personal data is collected (privacy statement).