FolderSync enables simple sync to cloud based storage to and from local folders on the device SD cards. It support a wide range of different cloud providers and file protocols, and support for more. Save a file to the Dropbox folder on your computer, and it will synchronize automatically to your mobile device. Cloud file sync is available on multiple devices and platforms, from Windows and Mac to mobile devices like iPhone, iPad and Android via the Dropbox mobile app.
CodeTwo FolderSync Addin is an Outlook add-in that lets you synchronize data between Outlook folders. The synchronization process always takes place between selected folders only, and the user can choose several pairs of folders he or she needs to be synchronized.
Please note that if you have Exchange Server in your organization and you want to synchronize its folders (from any mailbox) automatically giving the administrator control over all the synchronization tasks, download a trial version of CodeTwo Exchange Sync here. The application can synchronize data between selected folders in real time while being totally transparent to the end-users. Any changes made in one folder are instantly and automatically copied to the folders selected by an administrator.
DownloadSee other free tools
Please note! This is NOT a mobile app so please do not install it on your mobile device. Download the program and install it on your PC with Microsoft Outlook.
How to use the program?
Upon installation, CodeTwo FolderSync Addin integrates with Outlook and adds a new button to the Outlook menu, and a new tab in Outlook options.
The program Settings window enables the user to select which folders should be synchronized. Clicking the 'Synchronize' button initiates the synchronization process.
To choose which folders should be synced:
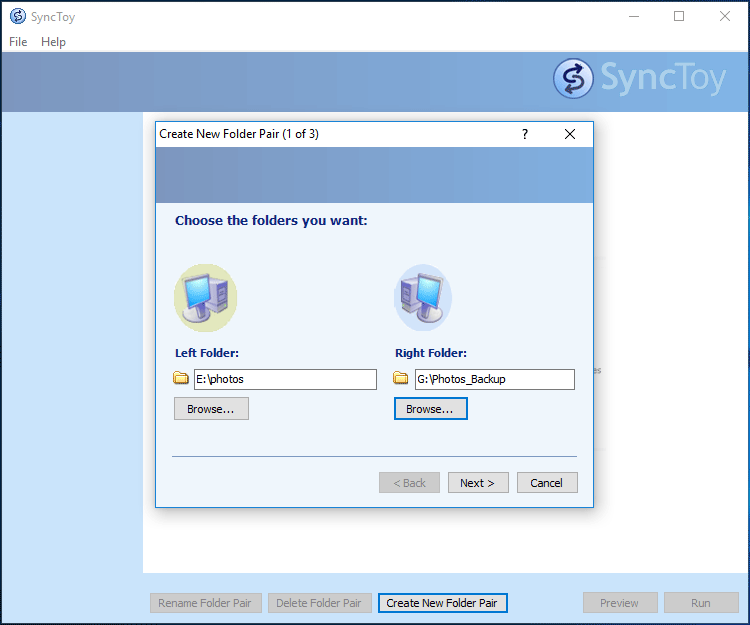
- In Outlook 2007 (and earlier versions) choose: Tools, Options and choose the CodeTwo FolderSync Addin tab.
- In Outlook 2010 (and newer versions) go to: File,Backstage view and click the program's tab.
Clicking the Add button opens a new dialog box where the user can select a pair of folders that need to be synced. Please note that this will be a two-way synchronization - the data from folder 1 will be transferred to folder 2, and vice versa.
When pairs of folders have been selected, click the program's button in the toolbar or the ribbon to run the synchronization. A log screen will display showing the synchronization details. The synchronization can be terminated at any time and resumed by clicking the toolbar button.
Folder Sync Software Windows 10
During the synchronization process, the program does not compare the data in selected folders. However, it does store IDs of previously synced items. Therefore, during the first synchronization of two folders, a sum of their contents is created in both of them. All items from folder 1 will be transferred to folder 2, and similarly the data from folder 2 will be added to folder 1. If prior to the first synchronization, both folders contain identical items, these items will be duplicated and must be removed manually.
If a pair of folders has been synchronized and in both folders some changes are made at the same time on the same item, the item that has been modified later will prevail if the folders are synchronized again.
Dec 21, 2020 • Filed to: Take Data Backup • Proven solutions
Most of the time, we have heard about syncing data between a computer’s hard drive to cloud storage or NAS storage. In case we have to go for a process like sync files between computers? Your first question would be how to sync folders between two computers windows 10? And how to access files from another computer on the same network? Is it even possible? This article is going to explain all the answers in depth along with possible solutions to undergo this kind of windows synchronizing function.
Connecting computers (devices) and then syncing data on all of them simultaneously is only possible when the devices are on a network server. But this does carry some flaws. The files or folders on the network are centrally monitored via a central server that stores all the user data. Though claimed to be under high-end security, in case of a single loophole, your data is on stake. So to avoid giving access to such central servers, you can sync files between computers. In this context, no one can access your data with a mere password or user ID. This article is going to present ways for windows 10 sync folders between computers. You would get easy methods to sync files between computers. Here are the topics that would be discussed in detail.
Part 1: Why You Need to Sync Folders Between Computers?
In case you have two devices and you need to move files between them, what would be your easy approach? In the past, using a USB drive for this purpose was quite common. All you do is copy the file from one drive to USB and then insert the drive to the other device and paste the file to it. This was time-consuming and USB drive if carrying any virus could affect the devices and corrupt the files too.
Today things are getting digitalized. The windows synchronizing functionalities are now performed via built-in utilities or third party application software solutions. Now you can sync the data at multiple locations simultaneously. Here are some of the reasons why you need to sync folders between computers.
- To keep files in multiple locations up to date. Updated data can act as the restore point for your device and in case of any system crash, you can rehabilitate your device to last working condition.
- To keep folders stay the same on all the computers. Having the same copy of data on all linked devices makes several backups and this would in turn avoid the data loss.
- It is convenient and timesaving. Syncing files between computers are not hectic as there is no median device to perform sync task.

Hence, sync files between computers can save the data for future use. The above-mentioned reasons explain the importance of synchronization and the sync function between devices.
Part 2: Easy Methods to Make Windows Sync Folders Between Computers
Once you are familiar with the importance of syncing files between computers, you might have a question i.e. how to sync folders between two computers windows 10. To answer this question, this section is explaining three easy methods to make windows sync folders between computers.
1. Sync folders with AOMEI Backupper:
Using third-party software is always a safe heaven. AOMEI backupper standard is a top-notch backup software that is famous for its file sync features. It is a powerful tool that works best for windows. The software is compatible with the sync function in windows 7/8/10. You can now sync folders on the network via external or internal drives. Moreover, you can schedule the file sync mechanism on a daily, weekly, or monthly basis. Here is how you can use the software.
Step 1: Download and install the software on your device.
Step 2: Launch the software and in the main interface, select the option of backup followed up by selecting file sync.
Step 3: In the next window, add the file/folder that is targeted for sync function.
Step 4: Next you have to add the destination drive for saving the synced data.
Step 5: Select the network location i.e. share/NAS if the destination drive is a NAS device. Click Ok to proceed.
Step 6: Schedule the process if required and click ok to continue.
Step 7: Once all the steps are completed, click start sync to continue.
This is how the AOMEI backupper standard works to sync the files between devices. While using the software for the sync function, make sure that you won’t change the name of the folder otherwise sync task will fail to proceed.
2. Sync folders over the network
Apart from a third-party solution, here is this built-in feature. Windows presents a feature that allows users to create a shared folder on the network and then sync files between devices. With custom permissions, you can create the folders on the network and share the data. Here are the steps to follow:
Step 1: Start the process by clicking on the targeted folder and in the drop-down menu, select the option of properties.
Step 2: In the properties window, click on sharing and then select the option of advanced sharing.
Step 3: In the next window, mark the option of share this folder and select permissions to configure settings.
Step 4: Now add the user name with which you want to share the file. Select the option of full control followed by selecting change and read permissions. Click ok to continue.
For accessing the shared folders on devices, press Windows + R simultaneously to run the command prompt. Type computername in the command box. With this, you can change the computer name or internal IP address.
3. Sync folders with SyncToy
Another amazing tool for sync function is SyncToy. Powered by Microsoft, this tool is meant for syncing files and folders between two devices. Mostly, the data is synced between the folders. You can choose any folder on two devices acting as source and destination folders. Be its internal hard drive, US drive, or network folder. Here are the steps with which you can sue the tool easily.
Windows Synchronize Folders
Step 1: Start the process by downloading the tool from Microsoft center. Once downloaded, install it on your device as per the marked instructions.
Folder Sync Gpo
Step 2: Launch the tool and in the main menu, select the option of creating a new folder pair.
Step 3: In the next window, select the option of browse to find the folders. It says that the left folder denotes the source while the right one depicts the destination folder. Click next to continue.
Step 4: Select the synchronization mode. Check synchronize and click next to proceed.

Step 5: Add a name to the folder pair and click finish to end the process.
Step 6: Configure the sync settings and click preview the details. Click run to continue.
This is how you can employ the SyncToy tool for syncing files and folders.
Hence, syncing files between two devices i.e. a hard drive and a NAS storage is a common practice. It will help to keep the updated versions of data on all the locations. Keeping this updated version saves the data from data loss. This article explains all about how to sync folders between two computers windows 10. Above mentioned are potential reasons regarding why you need to sync the files and folders between computers. Moreover, three practical solutions ae recommended. A third party application software solution i.e. AOMEI backupper standard is used to sync files between computers. Apart from third-party software, a built-in solution is also introduced. These files can be synced on the network. Lastly, SyncToy is the powerful synchronization tool introduced for the sync function.
Data Backup Services
Folder Synchronize Software
- Computer Backup
- Hard Drive Backup
- Mac Backup
- Cloud Backup
